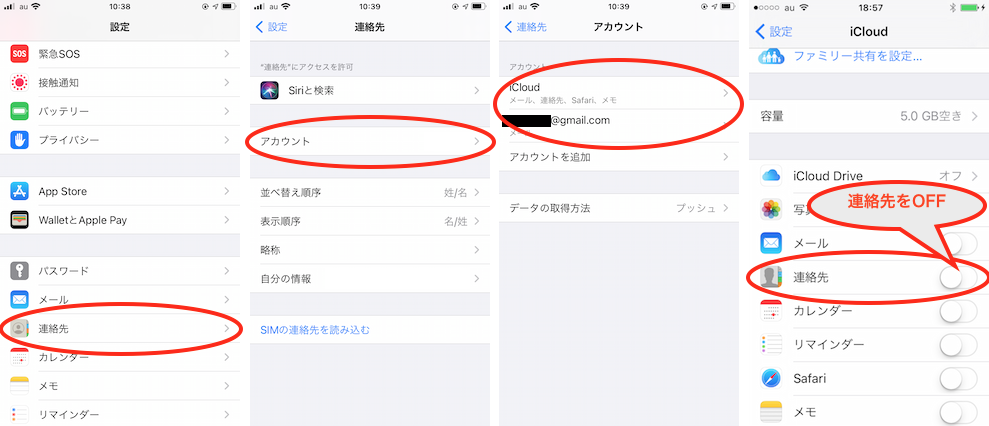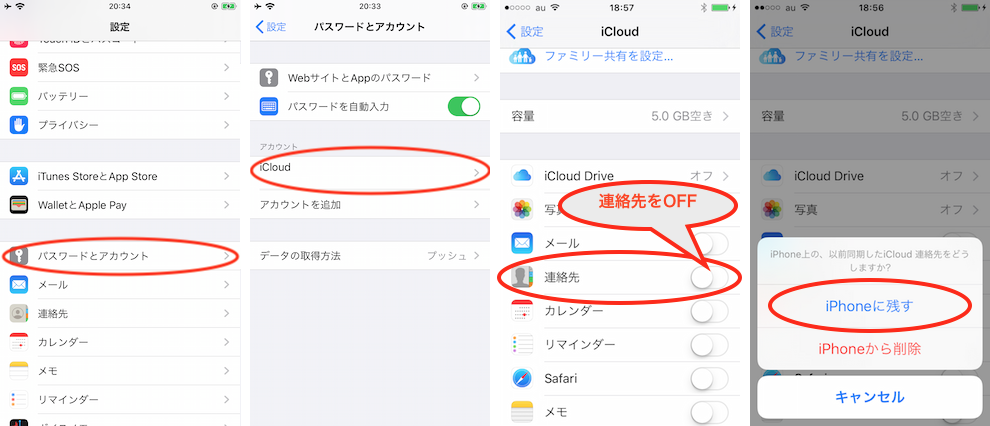-
「Androidスマートフォン または ガラホ を接続しても反応しない(始まらない)。」場合は、USBデバッグの設定がされていないケースが多いです。
Android 端末の接続について または Android 搭載の従来型携帯電話について (DIGNO® ケータイ など) を参考に、USBデバッグの設定を有効にしてください。 -
「Androidスマートフォン または ガラホ を接続してエラーになる。」場合は、MDMで機能制限がされているケースが多いです。
MDM の導入された Android 端末についてを参考にしてください。 - 「iPhone を接続してエラーになる。」場合は、監視対象の設定(MDM)で機能制限をされているか、iCloudで連絡先が同期されているかのどちらかのケースが多いです。
前者の場合は監視対象にされている iPhone についてを、後者の場合はiPhone は iCloud の連絡先をオフにしてくださいを参考にしてください。 - 修理のご依頼や保守パーツの購入について (ACアダプターや携帯電話接続ケーブルは保守パーツとして購入いただけます。)
よくあるお問い合わせの一覧
- ファームウェアアップデートについて
- iOS 26 への対応について
2025年3月以前に出荷された「携帯電話フォト&ムービーコピー機」(RE-KMCB-02) または 「電話帳コピー機Plus」(RE-KMCB-21) で画像や動画のコピー機能を使う場合、iOS 26 (iPhone 17 シリーズを含む)へ対応するためにファームウェアのアップデートが必要です。 詳細は、iOS 26 の対応について をご確認ください。
- Android 14 以降への対応について
2023年7月以前に出荷された製品では、Android 14 以降(Android 15 を含みます)へ対応するためにファームウェアのアップデートが必要です。 詳細は、Android 14 の対応について をご確認ください。
- Android 端末の接続について
※ 携帯電話を接続しても、読込中のLEDが点滅のままで処理が始まらない場合は、ここをご確認ください。
Android 端末を接続しても認識されない場合や、USBデバッグの設定方法。
4G LTE ケータイ (ガラホ、SPモードケータイ、など従来型でもAndroid搭載の機種) についても、この設定が必要です。 (DIGNO® ケータイ でのUSBデバッグ設定手順) -
Android 端末を本製品に接続する場合、あらかじめ以下の手順でUSBデバッグをONにしてください。
また、端末のセキュリティーのため、コピー完了後にはUSBデバッグをOFFにすることを強く推奨します。- Android 4.0以降のバージョンでの手順
-
-
「設定」アプリから「端末情報」(または「デバイス情報」)を開き、「ビルド番号」を7回連続でタップします。
「端末情報」または「デバイス情報」が見つからない場合は、「その他の設定」などのメニューから探してください。 (設定のメニューは機種によって異なります。) -
「設定」アプリに戻ると、「開発者向けオプション」が表示されますので、それを開きます。
「開発者向けオプション」は、機種によって表示される場所が異なります。 主な機種では、「設定」アプリの以下の階層にありますので、お使いの端末で「開発者向けオプション」を探してください。- 「設定」 → 「システム」
- 「設定」 → 「システム」 → 「詳細設定」
- 「設定」 → 「その他の設定」(または「詳細設定」など)
- 「開発者向けオプション」をONにし、その中の「USBデバッグ」もONにします。
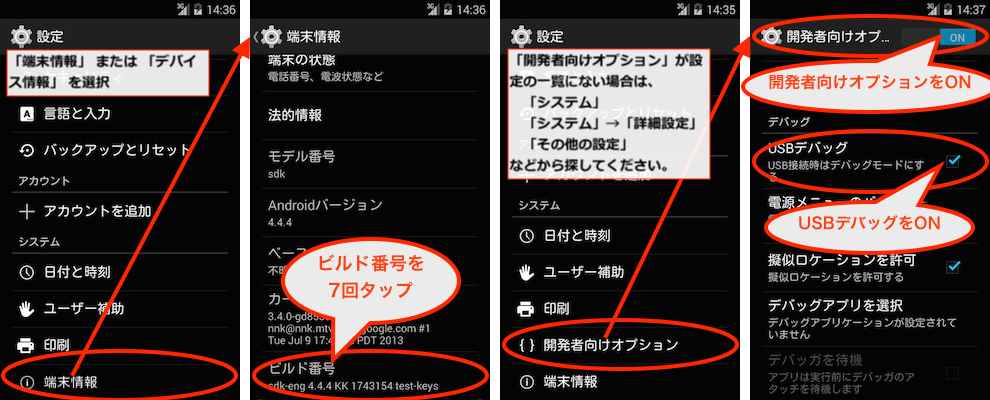
機種(Androidのバージョン)によっては、「開発者向けオプション」のチェック(タイトル部分)が無いものがあります。 その場合は「USBデバッグ」のみをONにしてください。
コピー完了後は、「USBデバッグ」と「開発者向けオプション」の両方をOFFにします。
NTTドコモ社から販売されている Android 端末の場合は、 「設定」アプリ → 「ドコモのサービス/クラウド」 → 「USBデバッグの切替」 のメニューから、より簡単にUSBデバッグをONにできます。 (ドコモの機種でもこのメニューがない場合は、上記の手順を実行してください。)
-
「設定」アプリから「端末情報」(または「デバイス情報」)を開き、「ビルド番号」を7回連続でタップします。
- Android 4.0未満のバージョンでの手順
-
- 「設定」アプリから「アプリケーション」を開き、その中の「開発」を開きます。
- 「USBデバッグ」をONにします。
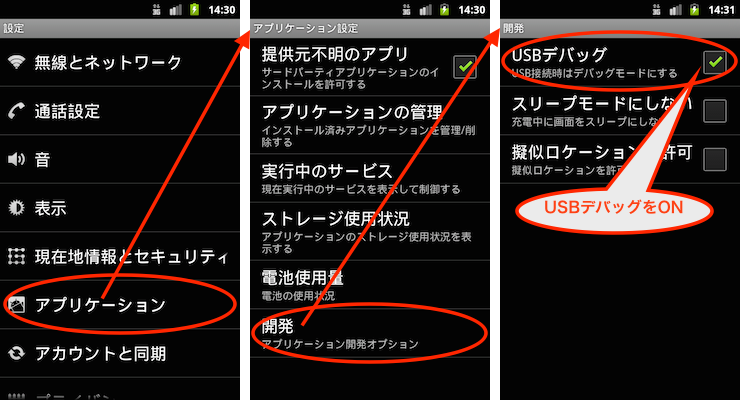
コピー完了後は、「USBデバッグ」をOFFにします。
一部機種(HTC製やLG製などの海外製のものに多いです)では、USBデバッグを有効にしても認識されない場合があります。
その場合は、USB接続モードを変更してください。
機種によるため一概には言えませんが、充電のみを選択する、USBテザリングを無効にする、接続モードを「MTP」や他のものに変更してみる、等をお試しください。
Android 搭載の従来型携帯電話(「4G LTE ケータイ」、いわゆる「ガラホ」)については、Android 搭載の従来型携帯電話について (DIGNO® ケータイ など)もご確認ください。
SAMSUNG 製端末(Galaxy シリーズ)については、SAMSUNG 製の Android 端末 (Galaxy シリーズ)もご確認ください。
Xiaomi 製端末については、Xiaomi 製の Android 端末もご確認ください。
HUAWEI 製端末については、HUAWEI 製の Android 端末もご確認ください。
- Android で開発者向けオプションの「USBデバッグ」が無効でオンにできない場合
-
Android 端末(4G LTE ケータイを含む)で、開発者向けオプションの「USBデバッグ」がオンにできない状態(グレーアウトしている等の無効状態)の場合は、携帯電話の操作で設定変更はできません。
MDMなど携帯電話の配布管理で、USBデバッグの利用を許可する必要があります。
USBデバッグをONにできない場合は、電話帳コピー機は対応できません。 - Android 搭載の従来型携帯電話について (DIGNO® ケータイ など)
Android が搭載されている従来型の携帯電話(「4G LTE ケータイ」、いわゆる「ガラホ」や「spモードケータイ」)は、電話帳コピー機では Android として認識されます。
-
Android が搭載されている従来型の携帯電話(「4G LTE ケータイ」、いわゆる「ガラホ」や「spモードケータイ」)は、電話帳コピー機では、フィーチャーフォンではなく Android として認識されます。 そのため、接続時に USBデバッグ を有効にする必要があります。
Android 端末の接続について を参考に、接続をしてください。- DIGNO® ケータイ でのUSBデバッグの設定手順
-
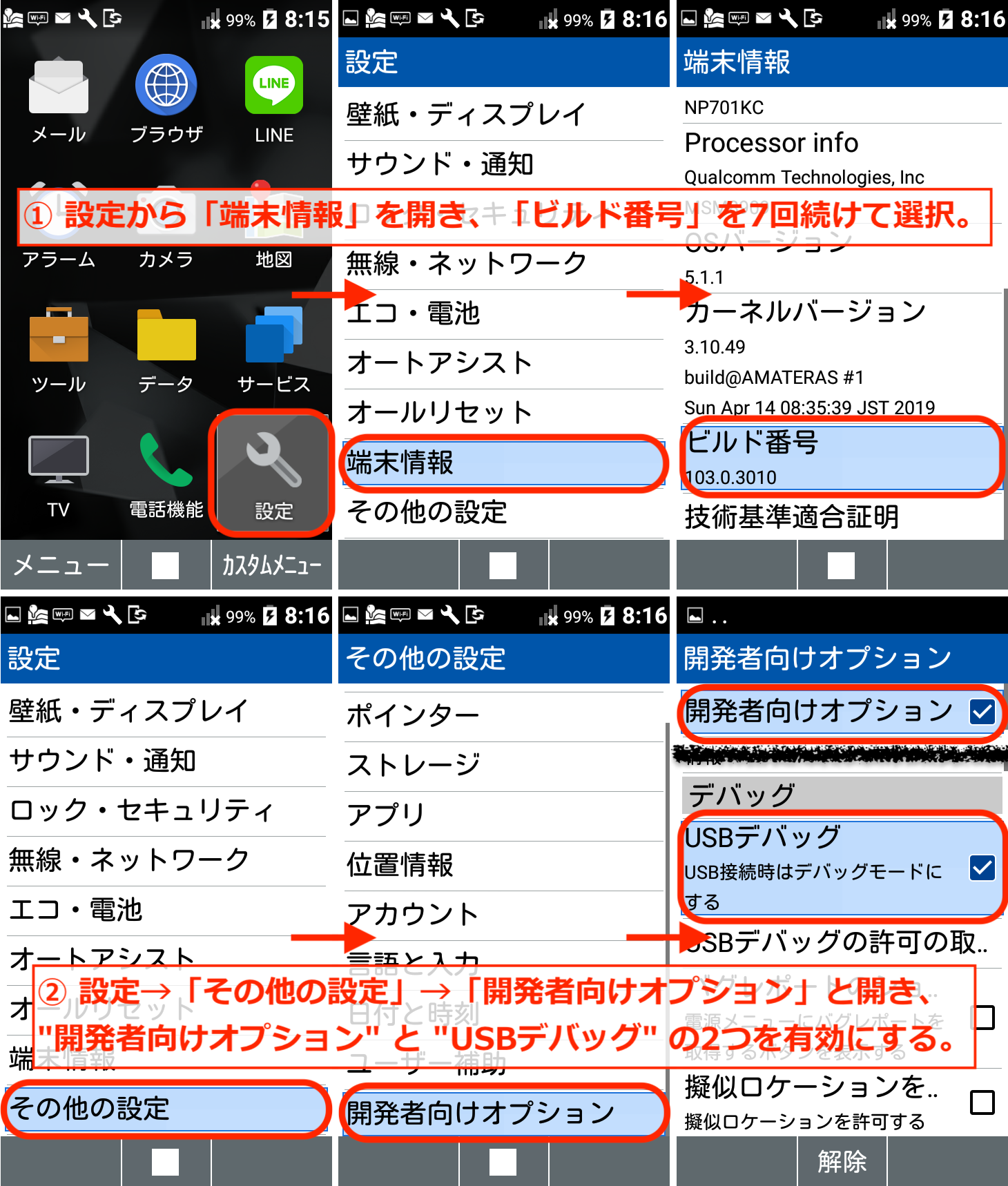
Android搭載の従来型携帯電話(4G LTE ケータイ)では、コピー中に電源ボタン(終話ボタン)を押さないでください。 電源ボタン(終話ボタン)を押すと、コピー処理が中止され、エラーになります。
Android搭載の従来型携帯電話(4G LTE ケータイ)では、コピー中に「ポインターが利用できます」や「データ通信を行う可能性のあるアプリ」といったメッセージが画面に表示されますが、そのまま放置して構いません。 選択をして閉じても構いませんが、電源ボタン(終話ボタン)は押さないでください。 電源ボタン(終話ボタン)を押すとエラーとなります。
「USBデバッグを許可しますか?」の画面は、[OK]を選択して閉じてください。
DIGNO® ケータイ では、ポインターの利用ガイドの表示によって電話帳コピー機の動作が妨げられる場合があります。 以下の手順で、事前に(電話帳コピー機に接続する前に)ポインターの利用ガイド通知をオフにすることを推奨します。
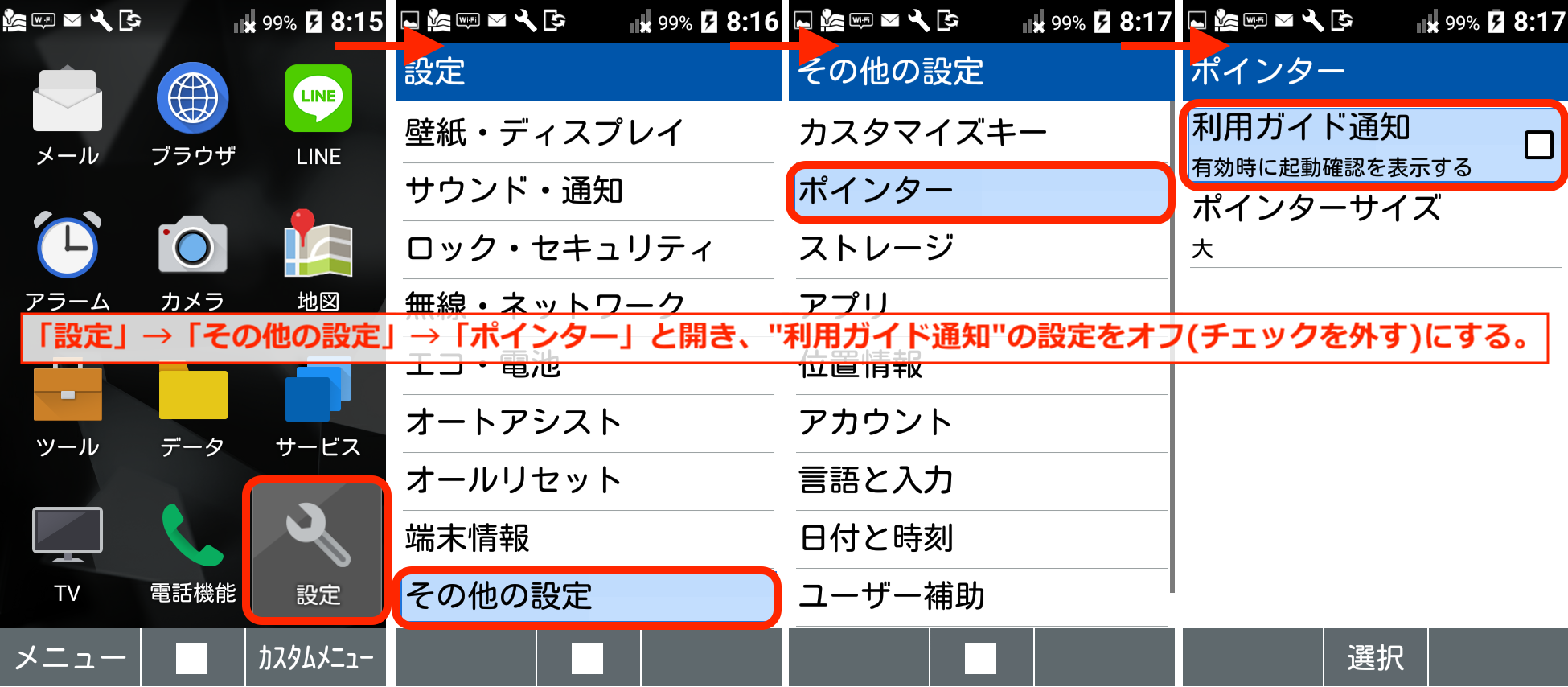
- SAMSUNG 製の Android 端末 (Galaxy シリーズ、One UI 6 以上を搭載した端末) について
One UI 6 (Android 14) 以上を搭載した Galaxy シリーズでは、「自動ブロッカー」をオフにする必要があります。
-
One UI 6 (Android 14) 以上を搭載した Galaxy シリーズでは、「自動ブロッカー」をオフにする必要があります。 自動ブロッカーがオンの場合は、USBデバッグをオンにできません。
「設定」アプリから「セキュリティおよびプライバシー」を開き、「自動ブロッカー」をタップしてスイッチをOFFにしてください。詳しくは、以下のSAMSUNG社のサイトもご参照ください。
(Galaxy) 自動ブロッカー機能について教えてください。 - Xiaomi 製の Android 端末 (MIUIを搭載した端末) について
Xiaomi 製の Android 端末(MIUIを搭載した端末)では、USBデバッグの設定が一部異なる機種があります。
Android 端末の接続についてにあるUSBデバッグの有効に加えて、「USB経由でのインストール」も有効にしてください。 -
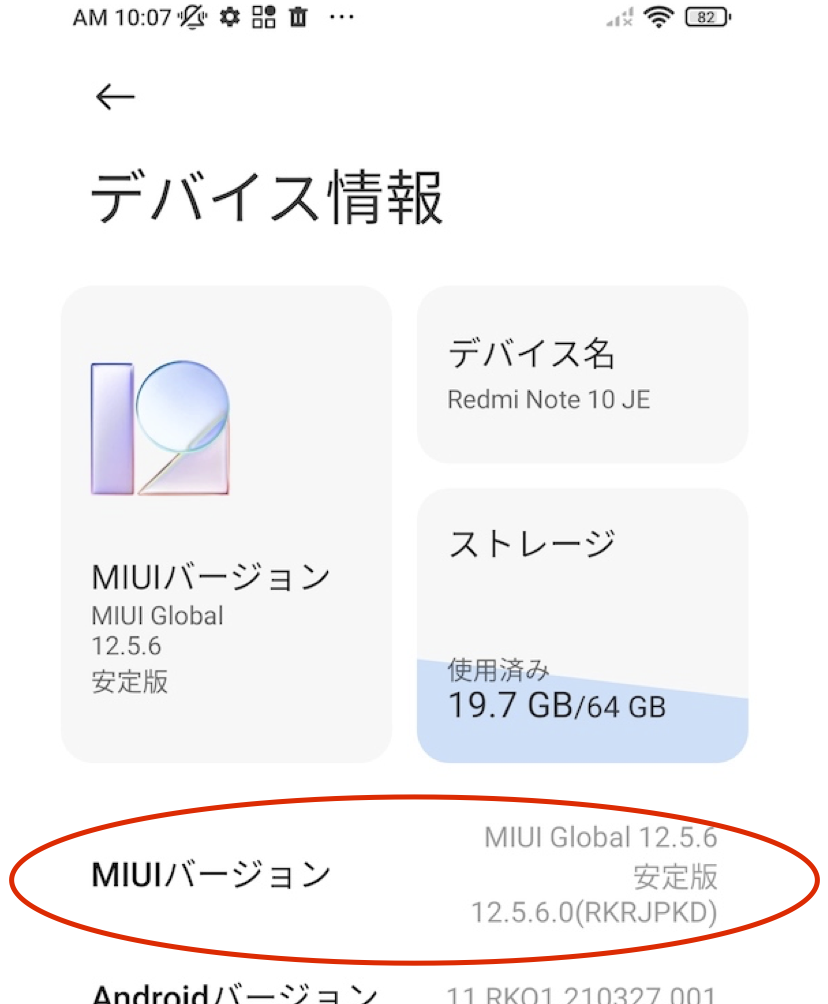 Xiaomi 製の Android 端末(MIUIを搭載した端末)で、デバイス情報に「ビルド番号」がない場合、開発者向けオプションを表示するために「MIUIバージョン」または「OSバージョン」を7回連続でタップしてください。
Xiaomi 製の Android 端末(MIUIを搭載した端末)で、デバイス情報に「ビルド番号」がない場合、開発者向けオプションを表示するために「MIUIバージョン」または「OSバージョン」を7回連続でタップしてください。
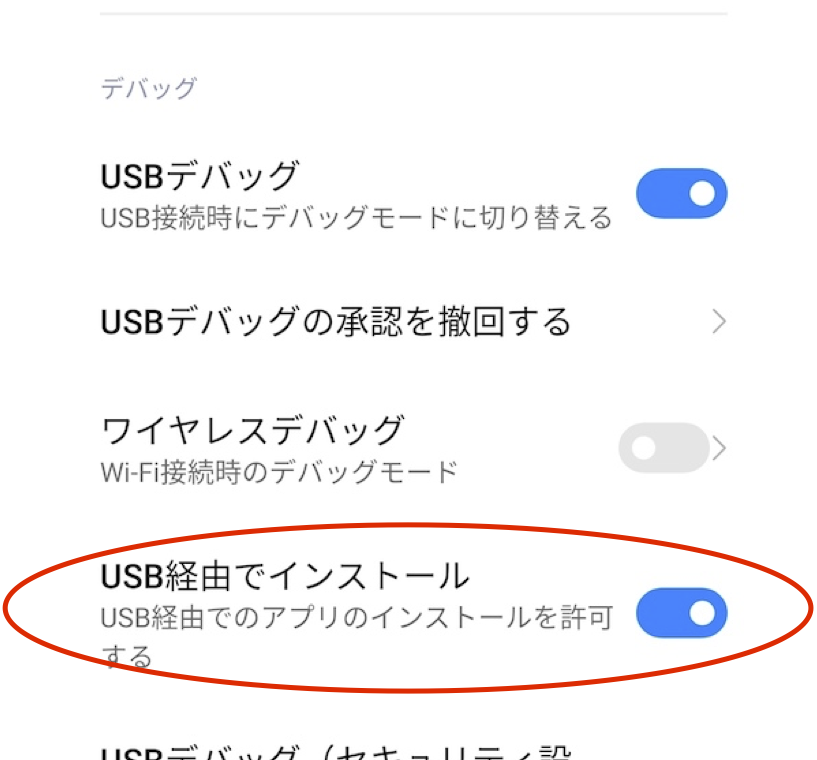 Xiaomi 製の Android 端末(MIUIを搭載した端末)で、開発者向けオプションの画面に「USB経由でインストール」という設定項目がある場合は、「USBデバッグ」に加えて、「USB経由でインストール」の設定もON(有効)にしてください。
Xiaomi 製の Android 端末(MIUIを搭載した端末)で、開発者向けオプションの画面に「USB経由でインストール」という設定項目がある場合は、「USBデバッグ」に加えて、「USB経由でインストール」の設定もON(有効)にしてください。
(この設定をONにするために、Miアカウントが必要になる機種があります。)
Xiaomi 製の Android 端末(MIUIを搭載した端末)では、コピー中に以下の確認が表示されることがあります。 どちらも許可するような応答をしてください。
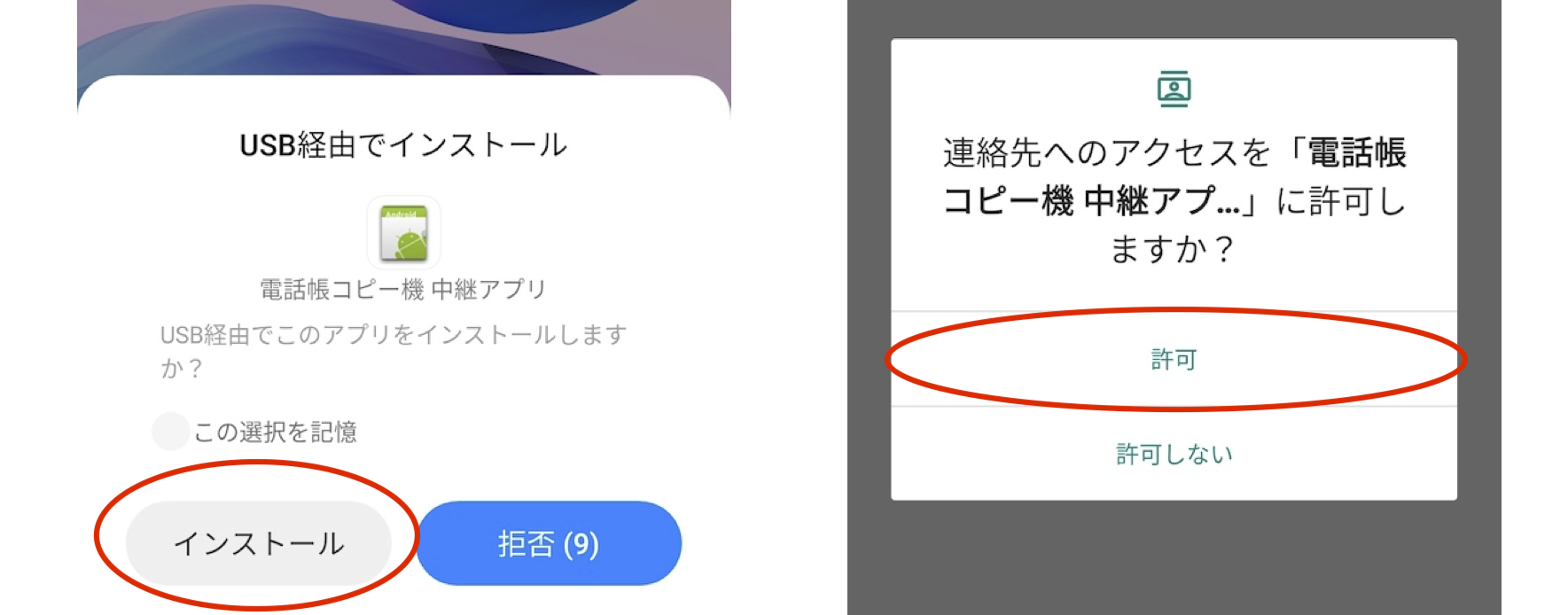
- HUAWEI 製の Android 端末
一部の HUAWEI 製の Android 端末で、USBデバッグを設定しても認識されない場合。
-
HUAWEI nova lite 2 や HUAWEI Mate 10 Pro, HUAWEI Mate 20 Pro など、主に EMUI が搭載された HUAWEI 製の Android 端末では、USBデバッグを事前に有効にして本製品に接続しても認識されないという事象があります。 その場合は、以下の手順で、本製品に端末を接続してからUSBデバッグを有効にすることと、USB使用で「充電のみ」以外を選択することをお試しください。
- 他の Android 端末と同じく、開発者向けオプションを開く。
(この時点でUSBデバッグは有効にしません。 すぐにチェックをできる状態にしておきます。) - 本製品に接続する。
- USBデバッグを有効にする。
- 「USB使用」の画面が表示されたら、「写真を転送」または「ファイルを転送」を選択する。
(「充電のみ」は選択しないでください。 または、開発者向けオプションの画面から、「充電専用モードでADBデバッグを許可」の有効にしておいてください。)
- 他の Android 端末と同じく、開発者向けオプションを開く。
- Android 端末への書き込み時のアカウント
コピー先が Android の場合の書込先アカウントの選択について
-
2019/04/15 に公開したファームウェアのバージョン 102 以降では、Android 端末へコピーする場合に、書込先のアカウントを選択可能です。
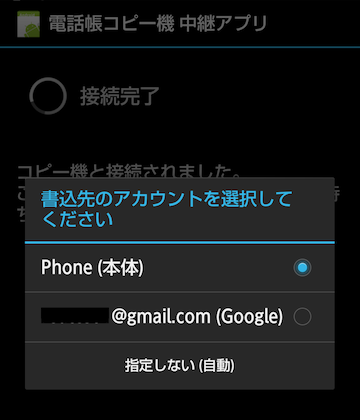 書込先の Android 端末に連絡先を登録するアカウントが存在する場合、「書込先の Android の画面で、電話帳を書き込むアカウントを選択してください。」という音声ガイダンスが再生され、Android 端末に右のスクリーンショットのような画面が表示されます。
書込先の Android 端末に連絡先を登録するアカウントが存在する場合、「書込先の Android の画面で、電話帳を書き込むアカウントを選択してください。」という音声ガイダンスが再生され、Android 端末に右のスクリーンショットのような画面が表示されます。
書込先のアカウントを指定する場合、この画面で選択してください。
(操作せず30秒経過すると、自動的に「指定しない(自動)」が選択されたものとして、処理が継続します。)
なお、「指定しない(自動)」を選択した場合(操作せず30秒経過した場合を含みます)、または、バージョン 102 未満のファームウェアの場合は、書込先アカウントは指定せずに書き込まれます。
(一部の「端末本体」を示すアカウントが初期状態で存在する機種については、そのアカウントが指定されます。)
ドコモから発売されている一部のAndroid機種では、書込先のアカウントの選択で「docomo」を指定する必要があります。 書込時に別アカウントを指定してエラーになる場合は、「docomo」の選択をお試しください。
- Android 端末 での 「Play プロテクト」 / セキュリティの確認について
Android 端末でコピーの開始時に、「Play プロテクトを有効にしますか?」や「Googleでは、セキュリティに関する問題がないか端末アクティビティを定期的に確認し、...」の画面が表示された場合。
-
Android 端末でコピー(読込および書込)の開始時に、以下のような画面が表示される場合があります。
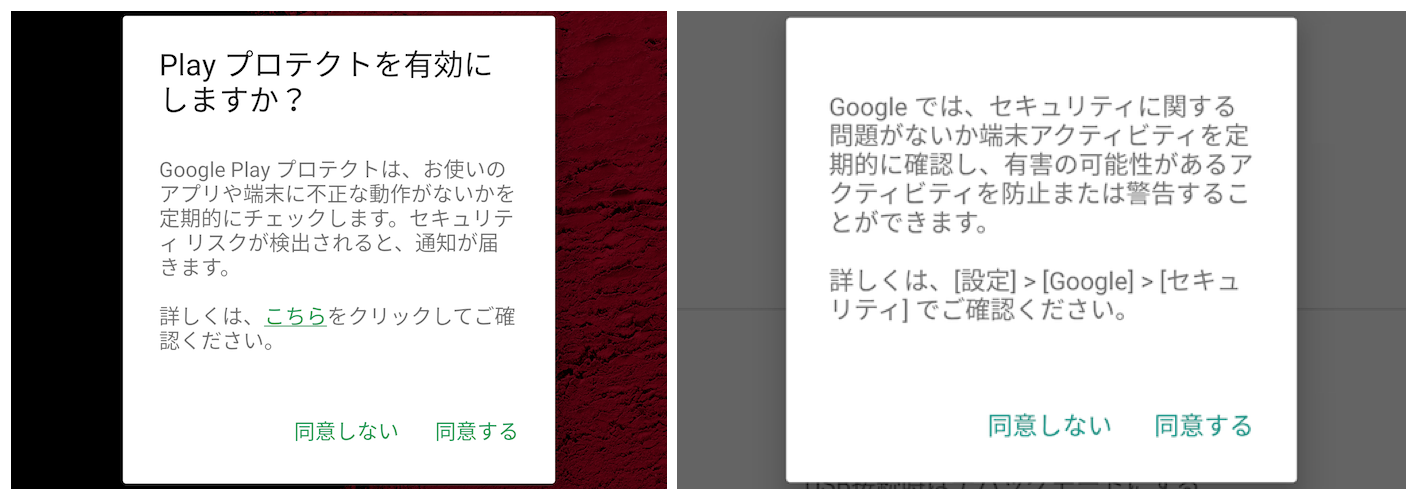
これは、表示されている内容のとおり、Android 端末の動作をチェックする機能についての説明です。
このような画面が表示された場合は、ホームボタンを押す(またはどちらかを選択する)ことで、画面を閉じてください。 ([同意する]または[同意しない]のどちらを選択しても、本製品の動作には問題はありません。) - MDM の導入された Android 端末について
読込元または書込先の Android 端末において、MDMなどでアプリケーションのインストールや起動を制限している場合
-
本製品では、読込元または書込先の Android 端末に、一時的にアプリケーションをインストールして起動します。 本製品が正しく動作するためには、対象の Android 端末にて、そのアプリケーションのインストールとその起動を許可していただく必要があります。
(MDM等でアプリケーションのインストールや起動を制限している場合、エラーエラーが発生しましたとなります。)
一時的にインストール・起動されるアプリケーションのIDは、「jp.co.reudo.android.pbcopygate」です。 (フォト&ムービーコピー機の場合は、「jp.co.reudo.android.dfcopygate」です。) MDMなどで制限をされている場合は、このアプリケーションを除外する(インストールと起動ができるようにする)などの対応をお願いします。
アプリケーションのインストール・起動ができない場合、電話帳コピー機は対応できません。また、「USBデバッグ」を禁止されている場合も本製品がご利用できません。 Android で開発者向けオプションの「USBデバッグ」が無効でオンにできない場合 も参照ください。
- iPhone を接続しても認識されない場合
iPhone を接続する場合は、ロック解除をして、ホーム画面を表示した状態としてください。
-
iOS 11.4.1 以降がインストールされた iPhone を本製品に接続する場合は、iPhone の ロックを解除した状態で接続してください。
iOS 11.4.1 から、デフォルトの設定では、ロックされている場合には USB 接続を利用できないためです。 - iPhone は iCloud の連絡先をオフにしてください
iCloud (および他のサービスを含みます)と連絡先を同期している iPhone には書き込みできません。 iCloud (および他のサービス)のアカウント設定で、連絡先をオフにしてから、接続してください。
電話帳コピー機でコピーした後に iCloud の連絡先をオンに戻すことで、コピーしたデータを含めて iCloud の連絡先を引き続きご利用いただけます。 -
書込先(コピー先)の iPhone が iCloud 等と同期している場合は、「iPhone のアドレス帳が外部サービスと同期されています。 同期設定をオフにして、最初からやり直してください。」というエラーになります。
以下の手順で iCloud および他の外部アカウントの連絡先オフにしてから、再度実行してください。
(iPhone が読込元の場合は、iPhone から iCloud の連絡先データも読み込む方法 も参照してください。)- 「設定」アプリを開きます。
- 「設定」の画面で「連絡先」を選択し、そこから「アカウント」を選択します。
(iOS 13 以前の場合は、「設定」から「パスワードとアカウント」を選択します。) - 「アカウント」(または「パスワードとアカウント」の画面で、「iCloud」(または他の連絡先を同期しているサービス)を選択します。
-
「iCloud」(または他のサービス)の画面で、「連絡先」のスイッチをOFFにします。
(以前同期した連絡先をどうするかを訊かれた場合は、「iPhoneに残す」を選択します。)
携帯電話電話帳コピー機で電話帳のコピーが完了した後、iCloud の 連絡先のスイッチをONに戻していただければ、コピーをしたデータを含めて iCloud の連絡先機能がご利用いただけます。
- iPhone から iCloud の連絡先データも読み込む方法
iCloud と連絡先を同期している iPhone からコピーした場合に、「読込元の携帯電話に電話帳データがありません」となる場合や、一部のデータしかコピーされていない場合
-
iCloud 上の連絡先データは、そのままでは本製品ではコピーできません。
iCloud 上のデータを本製品にてコピー(読み込み)するには、あらかじめ以下の手順で iCloud 上の連絡先データを本体に移行してください。- 「設定」アプリを開きます。
- 「設定」の画面の上段に表示されている Apple ID アカウントを選択します。
- 「Apple ID」の画面で、「iCloud」を選択します。
- 「iCloud」の画面で、「連絡先」のスイッチをOFFにします。
- 以前同期した連絡先をどうするかを訊かれますので、「iPhoneに残す」を選択します。
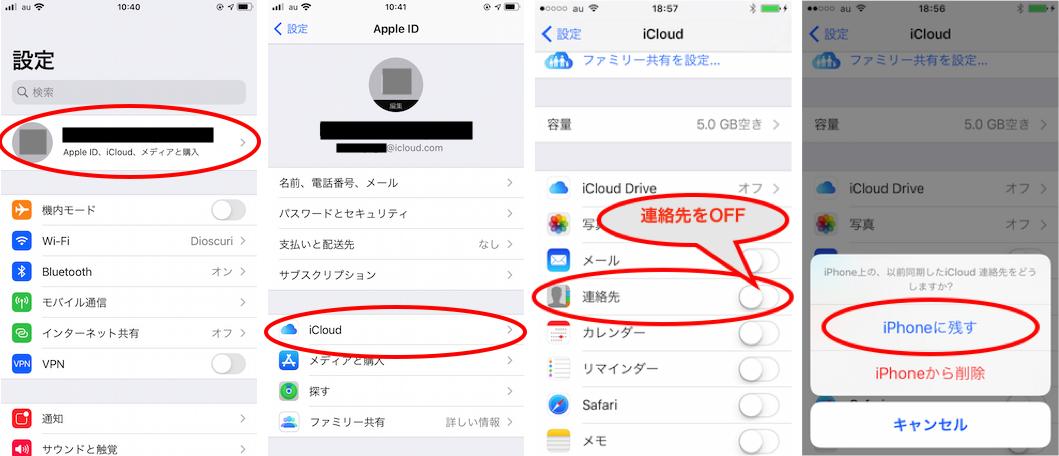
- iPhone から Exchange (au iPhoneの ◎Eメール) アカウントなどの外部サービスの連絡先データも読み込む方法
au iPhone でメールアプリ(Eメール)でEZwebメールをご利用されている場合など、連絡先が Exchange アカウント(au の場合は「◎Eメール(...@ezweb.ne.jp)」アカウント)に保存されている場合
-
Exchange アカウントなど外部サーバ上の連絡先データは、そのままでは本製品ではコピーできませんが、あらかじめ連絡先データを本体に移行することで、本製品でのコピー(読み込み)が可能になります。
例えば、以下の手順にて移行できます。 (サードパーティー製のアプリを使用する手順です。アプリについては弊社でのサポートはできませんので、提供元の情報をご確認ください。)- INTSIG Information Co.,Ltd が提供している「連絡先 バックアップ - IS Contacts Kit Free」を iPhone にインストールします。
- インストールした「Contacts Kit」アプリを開きます。
- 「エクスポート」を押します。
- 「ステップ1/2」の画面で、「連絡先を指定」を選択します。
- 「連絡先を指定」の画面で、「Exchange」グループ内の「Contacts」のみを選択し、「完了」を押します。
お使いの状態(アカウントの名称)によって、表示される名称が異なる場合がございます。 コピーしたい連絡先がある外部アカウントを選択してください。
- 「ステップ1/2」の画面に戻るので、「連絡先を指定」が選択されていることを確認して、「次へ」を押します。
- 「ステップ2/2」の画面で、「vCard」を選択し、「エクスポート開始」を押します。
- しばらくすると「エクスポート完了」の画面になるので、「完了」を押します。
- 「設定」アプリを開きます。
- 「設定」の画面から、「メール/連絡先/カレンダー」を選択します。
- 「メール/連絡先/カレンダー」の画面から、対象の Exchange アカウントを選択します。
au iPhone の ◎Eメールの場合は、「◎Eメール(...@ezweb.ne.jp)」となっているものを選択します。
- Exchange アカウントの設定画面から、「連絡先」のスイッチをOFFにします。
- 「iPhoneからすべてのExchange連絡先が削除されます。」の確認が表示されますが、「iPhoneから削除」を選択します。
「iPhoneから削除」を選択しても、このiPhoneでは表示されなくなりますが、Exchange アカウント上(サーバー上)には連絡先データは残ります。 このアカウントでの「連絡先」のスイッチをONにすれば、このiPhoneでも連絡先が再度表示されます。
- 「Contacts Kit」アプリを再度開きます。
- 「インポート」を押します。
- 「ファイル管理」の画面で、前の手順でエクスポートしたものを選択します。
- 「紹介」の画面で、「インポート」を押します。
- 「インポート設定」の画面で、「新しい連絡先を追加する」を選択し、「すべての連絡先をインポートする前に削除します」はオフのままにして、「開始」を押します。
- しばらくすると「インポート完了」の画面になるので、「完了」を押します。
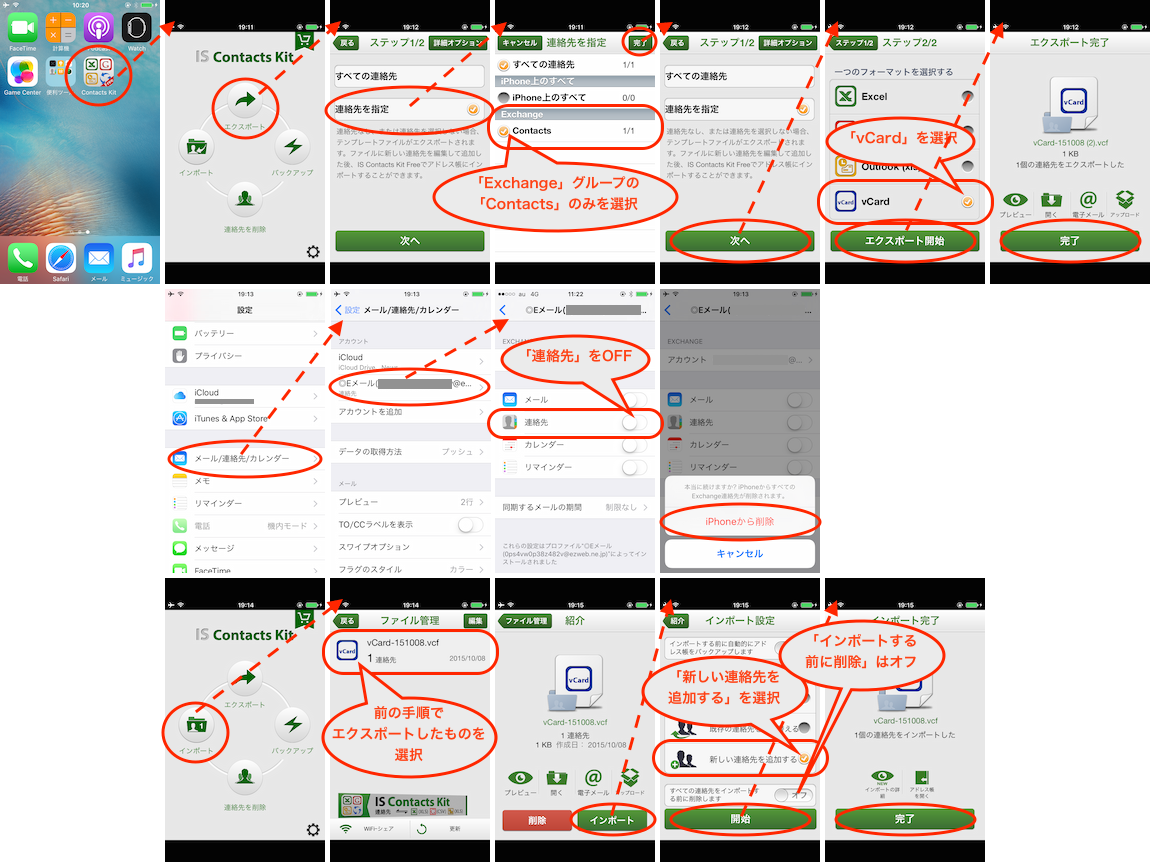
- 監視対象にされている iPhone について
Apple Configurator 2 などを利用して、読込元や書込先の iPhone を監視対象(Supervised)にされている場合
-
Apple Configurator 2 や Device Enrollment Program を利用して iPhone を監視対象(Supervices)にされている場合は、他のホストとのペアリングを制限しないでください。 本製品からの電話帳の読み書き時に、一時的にペアリングをすることが必要なためです。
(ペアリングを制限されている場合、エラーiPhoneの監視対象の設定で、他のコンピューターとのペアリングが許可されていないため、アクセスできません。となります。)
Apple Configurator 2 の場合、「準備」の手順で「デバイスにほかのコンピュータとペアリングを許可」にチェックを入れた状態にする、プロファイルの「制限」セクションにて「Configurator 以外のホストとのペアリングを許可」のチェックがされている状態のままとする、としてください。
(プロファイルを直接指定されている場合は、allowHostPairing を true としてください。) - フィーチャーフォンからの読み込みについて
フィーチャーフォンの暗証番号(ロックNo.)の設定・入力に関しての操作
※ Android が搭載されている従来型の携帯電話(「4G LTE ケータイ」、いわゆる「ガラホ」や「spモードケータイ」)については、この項目ではなく、Android 搭載の従来型携帯電話について (DIGNO® ケータイ など)を参照してください。 -
au フィーチャーフォンの場合、ロックNo.を初期値「1234」に設定変更してから、本製品に接続してください。
(完了後には元に戻されることをお薦めします。)
FOMA / SoftBank 3G の場合、読込中に携帯電話の操作で暗証番号の入力が必要です。
本製品が音声ガイダンスで案内をしますので、携帯電話に設定されている暗証番号と、認証パスワードには「0000」を、携帯電話の画面に合わせて入力してください。
一部の FOMA / SoftBank 3G 機種(主にシャープ社製と富士通社製)では、「ファイルを受信すると既存のデータは全消去されます。」という警告が表示されますが、本製品の仕様上、読込元(コピー元)として接続された携帯電話に書き込み(ファイルの送信)は行いませんので、読込元として接続した携帯電話のデータが消去されることはありません。 そのまま続行してください。
詳しくは、付属のクイックマニュアルもご参照ください。
※ Android が搭載されている従来型の携帯電話(「4G LTE ケータイ」、いわゆる「ガラホ」や「spモードケータイ」)については、この項目ではなく、Android 搭載の従来型携帯電話について (DIGNO® ケータイ など)を参照してください。
- コピー先の携帯電話で、コピーされたはずの電話帳データが表示されない場合
コピー先の携帯電話の電話帳の表示設定によって、一部のデータが表示されない場合にご確認いただきたい内容です。
-
- 表示するグループの設定
スマートフォン(iPhone、Android)では、連絡先アプリでどのグループに属するデータを表示するか設定できます。 非表示となっているグループに属している連絡先は表示されませんので、次の手順で全てのグループの連絡先を表示して、確認してみてください。- iPhone の場合
-
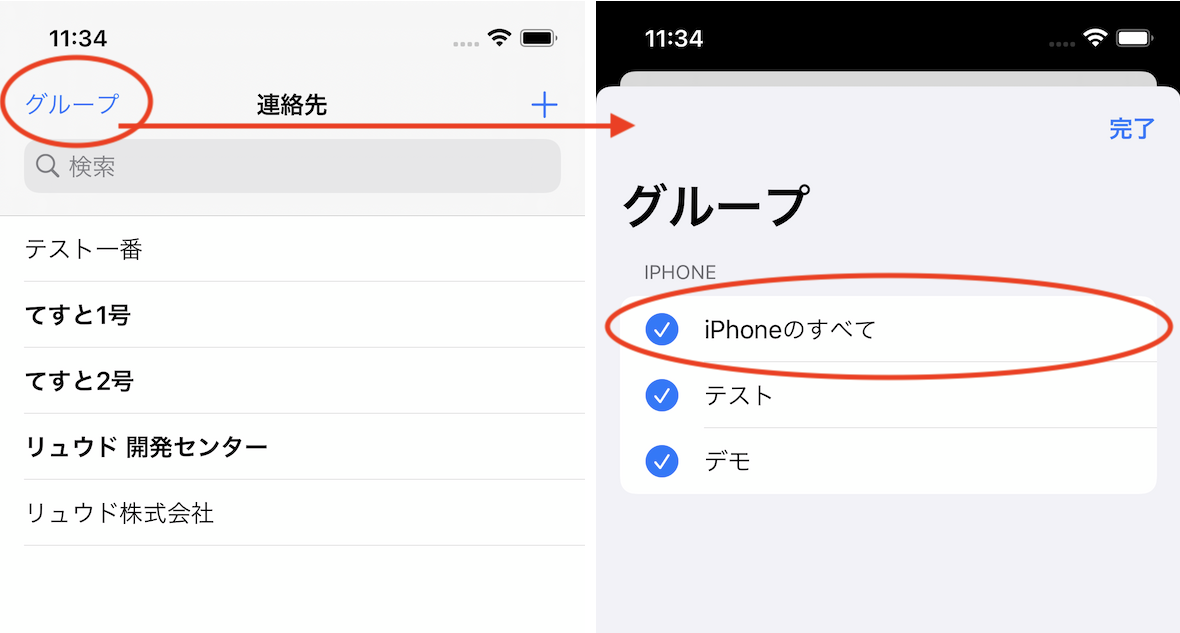
連絡先アプリの左上の[グループ]ボタンを押して、グループ一覧から「iPhoneの全て」を選択して(または全てにチェックを入れて)、全ての連絡先を表示してください。
([グループ]ボタンが表示されない場合は、マルチタスク画面から連絡先アプリを一旦終了してから起動し直してみてください。) - Android の場合
-
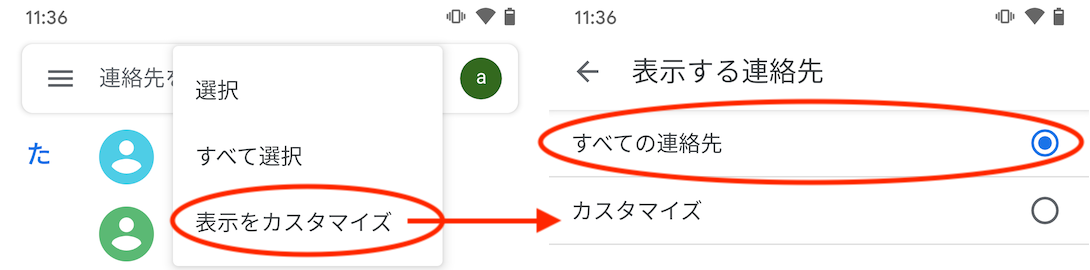
連絡先アプリのメニューから、「表示をカスタマイズ」を選択し、表示する連絡先から「全ての連絡先」を選択してください。
(Androidの場合、連絡先アプリが機種によりますので、詳しくはお使いの機種のマニュアル等を参照してください。)
- 連絡先がまとめられて表示される
スマートフォンの場合、重複した(名前や内容が同一または類似の)連絡先が複数ある場合、それらがまとめられて一件として表示される場合があります。 (iPhoneの場合の「連絡先のリンク」、Androidの場合の「統合」。)
そのため、コピー元に重複したデータがあった場合、コピー元の表示件数とコピー先での表示件数が完全に一致しない場合があります。 - iPhone からのコピーで、外部アカウントのデータがコピーされない
コピー元がiPhoneの場合は、コピー対象は iPhone 本体に保存されているデータのみです。 iCloud や Exchange、CardDAV(Googleアカウト)などの外部アカウント上のデータはコピーされません。
iPhone から iCloud の連絡先データも読み込む方法、iPhone から Exchange (au iPhoneの ◎Eメール) アカウントなどの外部サービスの連絡先データも読み込む方法を参考に、コピーしたいデータをあらかじめ iPhone 本体に保存していただく必要があります。
- 表示するグループの設定
- 写真や動画のコピー
写真や動画のコピーに対応した、携帯電話 フォト&ムービーコピー機を提供しております。
- iOS 14, 15, 16, 17, 18 (iPhone 12, 13, 14, 15, 16 を含む)の対応について
2020年8月20日以前に出荷された製品では、iOS 14 以降がインストールされた iPhone (iPhone 12 を含む)へ対応するためにファームウェアのアップデートが必要です。 詳細は、iOS 14 の対応について をご確認ください。
2023年10月に公開/発売された iOS 17, iPhone 15、2022年9月に公開/発売された iOS 16, iPhone 13、2021年9月に公開/発売された iOS 15, iPhone 13 についても同様です。 iOS 14 に対応した電話帳コピー機のファームウェアバージョン(バージョン 134 以降)にて、iOS 15 (iPhone 13 を含む)、iOS 16 (iPhone 14 を含む)、および iOS 17 (iPhone 15 を含む)にも対応しています。 - Android 10 以降への対応について
2019年4月15日以前に出荷された製品では、Android 10 以降へ対応するためにファームウェアのアップデートが必要です。 詳細は、Android 10 の対応について をご確認ください。
Android 11, 12, 13 も同様です。 Android 10に対応した電話帳コピー機のファームウェアバージョン(バージョン 102 以降)にて、Android 11, 12, 13 にも対応しています。 - iOS 13 の対応について
2019年7月以前に出荷された製品では、iOS 13 以降がインストールされた iPhone へ対応するためにファームウェアのアップデートが必要です。 詳細は、iOS 13 の対応について をご確認ください。
- iPhone XS、iPhone XS Max、iPhone XR への対応について
2018年9月20日以前に出荷された製品では、iPhone XS、iPhone XS Max、iPhone XR へ対応するためにファームウェアのアップデートが必要です。 詳細は、iPhone XS、iPhone XS Max、iPhone XR への対応について をご確認ください。
(iOS 12にアップデートされた従来のiPhoneについては、iOS 11 へ対応したファームウェアにて、そのまま対応しています。) - iOS 11 の対応について
2017年7月24日以前に出荷された製品では、iOS 11 以降がインストールされた iPhone へ対応するためにファームウェアのアップデートが必要です。 詳細は、iOS 11 の対応について をご確認ください。
- iOS 10 の対応について
2016年8月以前に出荷された製品では、iOS 10 がインストールされた iPhone へ対応するためにファームウェアのアップデートが必要です。 詳細は、iOS 10 の対応について をご確認ください。
- データの保護について
携帯電話電話帳コピー機で読み込んだ電話帳データの保護(漏洩防止)についてのご説明です。
-
携帯電話電話帳コピー機では、コピー時に読み込んだデータを保護(漏洩を防止)するために、以下の実装をしております。
- 読み込んだデータは、コピー(書き込み)が完了した時、またはエラーで処理が失敗した時に、電話帳コピー機内部から削除されます。
- コピー中に電源が切れた等で動作が中断した場合、電話帳コピー機内部に読み込んだデータ(または読み込み途中のデータ)が残ることがありますが、それらは次回の起動時に削除されます。
(起動時に過去のデータが残っていることを検出した場合は、全てを削除する仕組みになっています。)
一度、通常どおり起動をさせていただければ(「準備が完了しました」および「読込元の携帯電話を接続してください」のアナウンスが流れて、"読込中"のLEDが点滅している状態となれば)、確実に過去のデータは全て消去された状態となりますので、ご安心いただけます。 - 読み込んだデータは、一回限りのランダムなキーで暗号化しています。 そのキーはデータ領域には保存されないため、もしも電話帳コピー機内部のデータに直接アクセスされたとしても、読み込んだデータが復元されることは非常に困難です。
- ご利用方法について資料のダウンロード
-
- クイック・マニュアル (PDF 形式) (製品に同梱されているものです)
- ご利用手順 (PDF 形式) (Microsoft PowerPoint 形式)
- 対応機種について
電話帳コピー機の対応機種についてのご案内
-
- iPhone については、基本的に発売された全ての機種の iPhone に対応しており、実機検証済みです。 また、iOS のバージョンアップについても、随時確認を実施しております。
-
Android (4G LTE ケータイ、いわゆる「ガラホ」も含みます) については、機種依存/端末依存が少ないため、Android OS のバージョンが対応範囲であれば、対応しています。
(ただし、新規参入のメーカーなどの特殊な一部メーカー製の端末には対応していないことがあります。)
「対応機種・動作確認リスト」に実機検証済みの機種を掲載していますが、ここに掲載がない機種も、Android OS のバージョンが対応範囲であれば、基本的に対応しているとご理解ください。 -
フィーチャーフォンについては、対応している機種は「対応機種・動作確認リスト」に掲載しています。
リストに掲載の機種が対応機種で(それ以外は非対応)、対応機種は全て実機検証済みです。
(「4G LTE ケータイ」(Android 搭載の従来型携帯電話、いわゆる「ガラホ」)は、Android として扱われますので、上の Android についての説明を参照してください。)
対応機種は、電話帳コピー機のファームウェアのバージョンによって異なります。 (ファームウェアのアップデートにて、新機種や iOS、Android の新バージョンに対応しています。(ファームウェアの更新履歴)
対応機種のご案内は、最新のファームウェアについてとなります。 必要に応じて、ファームウェアアップデートをご検討ください。 - 電話帳コピーでコピー対象となる項目
-
iOS および Android でコピー対象となる連絡先の項目は、iOS・Android でコピーされる連絡先項目iOS・Android でコピーされる連絡先項目でご確認ください。
フィーチャーフォンについては、機種によって異なるために一概に言えませんが、名前、ふりがな、電話番号、メールアドレス、住所、グループ、は、ほとんどの機種でコピー可能です。 (逆に、着信音やバイブレーションなどの着信時の動作設定などは、コピーできません。) - エラーアナウンスについて
エラーのアナウンスと、その対処方法。
-
- iPhoneのアドレス帳が外部サービスと同期されています。同期設定をオフにして最初からやり直してください。
-
本機からクラウド上のデータへアクセスできないため、iPhone の連絡先が iCloud 等の外部サービスと同期されていると、読み書きができません。
関連情報を参考にして、同期を解除してお試しください。
- 関連情報: iPhone は iCloud の連絡先をオフにしてください iPhone から iCloud の連絡先データも読み込む方法 iPhone から Exchange (au iPhoneの ◎Eメール) アカウントの連絡先データも読み込む方法
- iPhoneの監視対象の設定で、他のコンピューターとのペアリングが許可されていないため、アクセスできません。
-
iPhone の監視対象の設定で、他のコンピューターとのペアリングを制限されている場合に、このエラーとなります。
(この設定は、iPhone 本体の設定ではなく、iPhone 配布時の初期設定(企業様等での配布ポリシー)によるものです。)
関連情報を参考に、制限の解除をご検討ください。 - 関連情報: 監視対象にされている iPhone について
- 暗証番号が正しくありません。暗証番号を初期値に戻して再接続してください。
-
auのフィーチャーフォンの場合、携帯電話に設定されているロックNo.(暗証番号)を一時的に初期値の「1234」に戻していただく必要がございます。
ロックNo.を「1234」に変更して、再度お試しください。
- 関連情報: フィーチャーフォンからの読み込みについて
- タイムアウトしました。
- 読み込みが完了した後、一定時間(60秒)以内に書き込み先の携帯電話が接続されない場合、タイムアウトとなります。 (この場合、本機に読み込まれたデータは全てクリアされます。) お手数ですが、再度、最初から実行してください。
- 書込先の端末を接続していても認識されない場合は、関連情報をご確認ください。
- 関連情報: Android 端末の接続について iPhone を接続しても認識されない場合
- 対応していな携帯電話です。
-
通常の製品では、書込先としてフィーチャーフォンは対応しておりません。
「4G LTE ケータイ」(いわゆる ガラホ、spモードケータイ、4Gケータイ などのAndroid搭載の従来型携帯電話)には書き込み可能です。
- 修理のご依頼や保守パーツの購入について
-
付属のACアダプター および 携帯電話接続ケーブル は、保守パーツとして単品販売をしております。
リュウドLED専門Yahoo!店 @ Yahoo!ショッピング または リュウド オンラインショップ よりご購入いただけます。電話帳コピー機本体の故障で修理をご希望の場合は、シリアル番号(本体裏面の一次元バーコードラベルに印字されている「76F」から始まる8桁の英数字)を添えて、お問い合わせください。